We are seeing technicians make avoidable trips into offices in order to power-on PCs that have been shutdown or put to sleep accidentally. It can happen when a firm’s remote access strategy includes allowing users to connect to their in-office Windows workstation, via technologies such as Microsoft Remote Desktop, LogMeIn, GoToMyPC, or TeamViewer. A question arises: How to control the Windows Shut Down?
By default, Domain users should be able to Shutdown the system, but in the case when users are working remotely on a workstation located at the office, it can be challenging to turn the machine back on the next day. Targeting the response is also challenging, now that people have taken desktop PCs home.
Below are a couple of options to prevent people from accidentally shutting down their PC. In addition to these, the Microsoft WakeOnLAN integration with SCCM is also easier to implement than ever before.
Method 1 : Hide the Shut Down button in Windows Start Menu
People will have to follow a more intentional process to shutdown their PC: Ctrl-Alt-Del -> Select Power button in the lower right hand corner -> Shutdown
- To Hide the Shut Down button in Windows follow the next steps :
Open Registry editor using elevated privilege and browse to the following path
HKEY_LOCAL_MACHINE\SOFTWARE\Microsoft\PolicyManager\default\Start\HideShutDown
Modify the “Value” key and change it to 1
1 = Hide the Shut Down button in the Start Menu
0 = Display the Shut Down button in the Start Menu
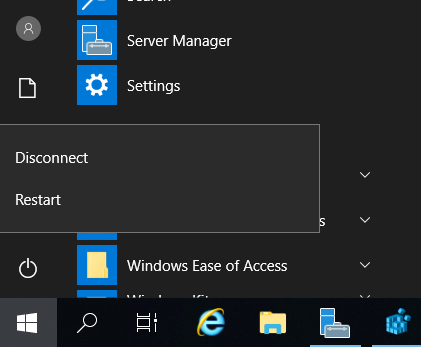
- This Registry modification can be published via a GPP and that means you can use “Item Level Targeting” to target a specific group of machines or even machines that exist in a specific IP address range as shown below:
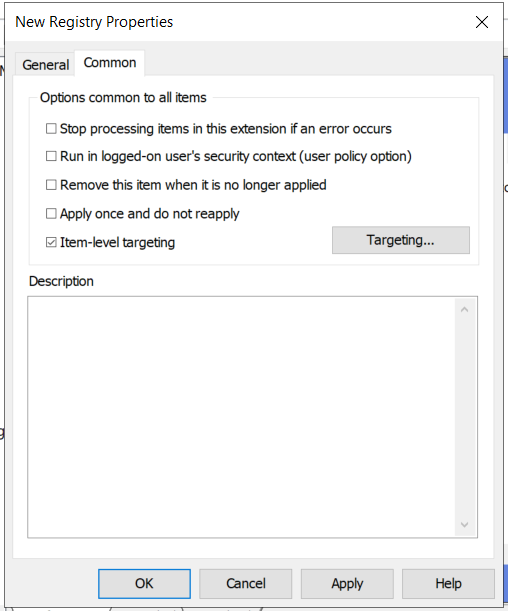
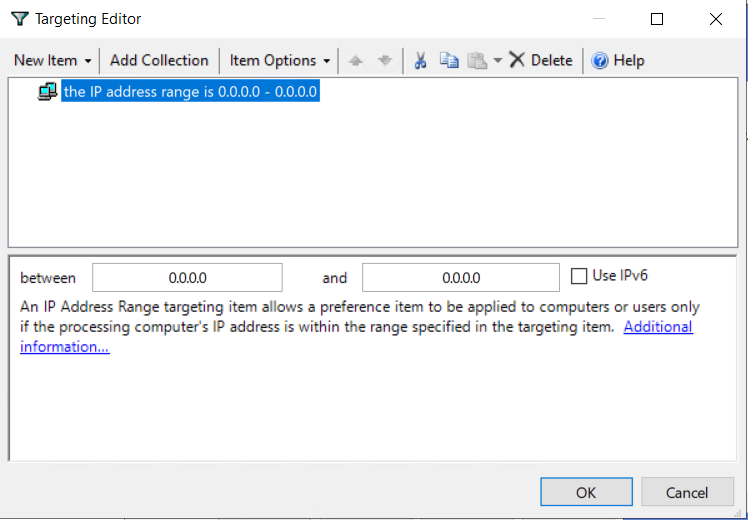
- In addition to hiding the “Shutdown button”, you can hide Sign Out, Sleep or Restart
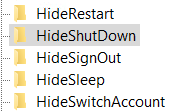
Method 2: GPO to Assign the permission of shutting down machines to Domain Admins only “or the security group you prefer”
- GPO Settings Path:
Computer Configuration -> Policies -> Windows Settings -> Security Settings -> User Rights Assignment
Group Policy Name : Shut down the system
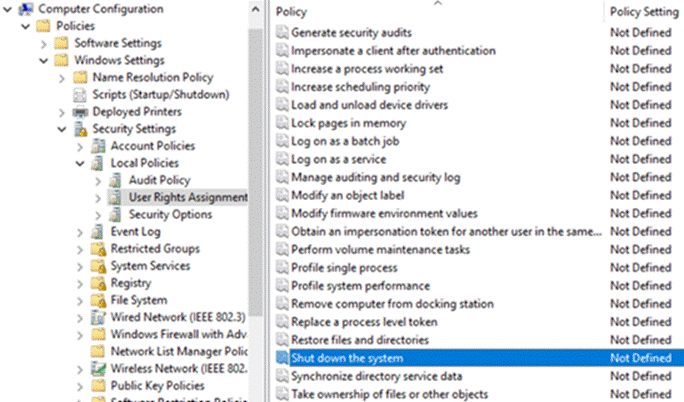
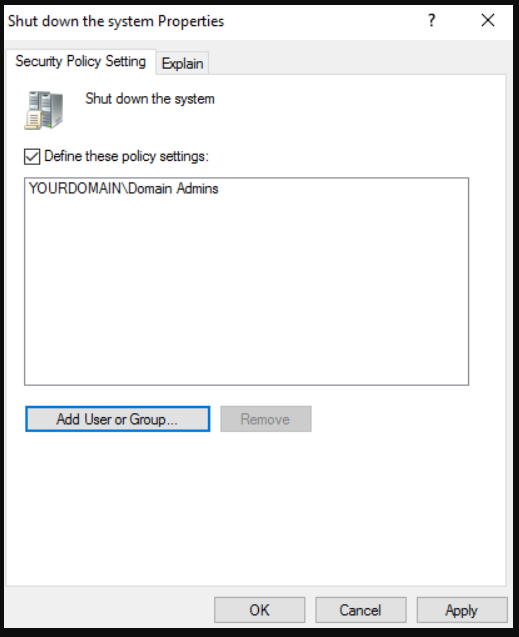
Manage Sleep Settings :
To disable the Sleep Function there are several methods, two are mentioned below:
Method 1: GPO
GPO Settings Path:
Computer Configuration > Administrative Templates > System > Power Management > Sleep Settings
Allow Standby States (S1-S3) When Sleeping (Plugged In) and set value do Disabled.
Method 2 : a Script
powercfg.exe -change -standby-timeout-ac 0
If you need a custom solution, please contact the Kraft Kennedy ECS team and we can develop the script for you to manage and automate these changes, and avoid onsite visits.
