Though the iPad has been adopted by many attorneys and other professionals as a work tool, it has still been regarded primarily as a consumer device, for play, while Windows-based tablets have been reserved for work. This was due largely to its lack of support for Windows-based enterprise applications, including Microsoft Office. Microsoft partially removed that deterrent last week when it announced the release of Office for iPad, blurring the line between work tablets and play tablets. However, line has not completely vanished. Microsoft did a good job replicating the desktop experience—the applications are sleek, work well with the touch interface, and should be intuitive for regular Office users—but there are several important differences that professionals should note. Below are a few things for attorneys to consider regarding Office on the iPad.
- The suite comes with Word, PowerPoint, and Excel. Not Outlook, which, for many lawyers, is at the center of their daily work (next to Word). To access business email on the iPad, you will still have to log into Outlook Web Access or use your remote access connections or ActiveSync.
- The following most conspicuous limitation is the inability to print from the iPad. There is no such option now, but, Microsoft does plan to release feature updates in accordance with customer demand, and this may well be included in a future update.
- Firms who have special policies regarding storing their information in cloud applications should be aware that, since you are working in Office 365, a cloud application, your work will be auto-saved and synced to the cloud in OneDrive by default unless you turn off “autosave.”
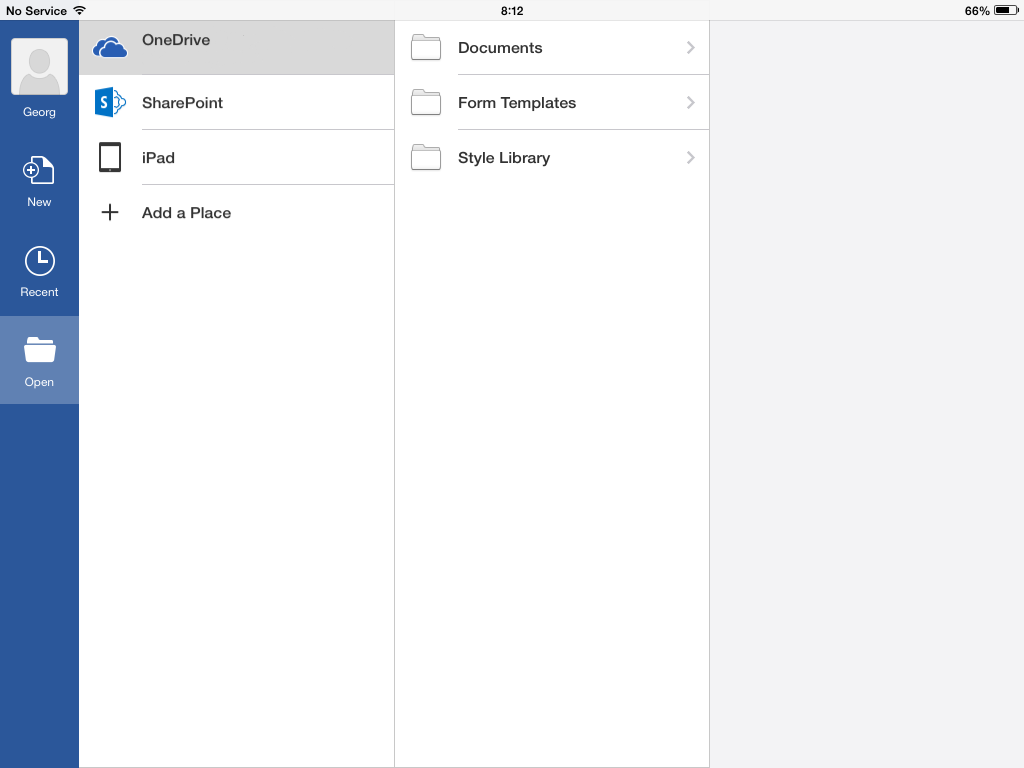
- iPad users should also note that Word, Excel, and PowerPoint will take up a lot of space once installed and even more once you start working on documents, especially if you want to save locally rather than to a cloud service. You may have to make some space on your tablet for the suite.
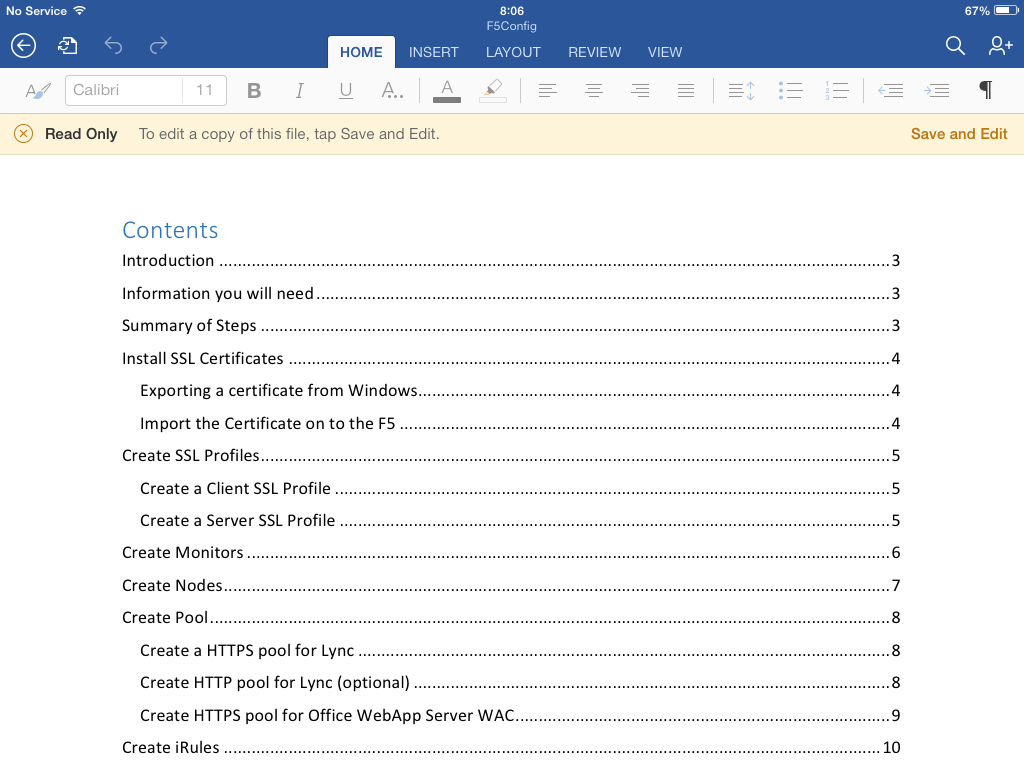
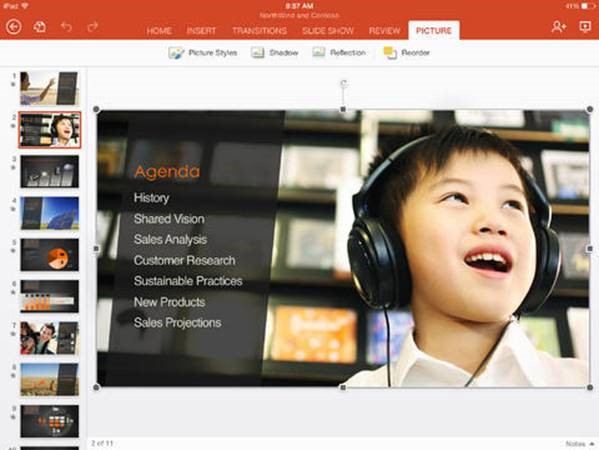
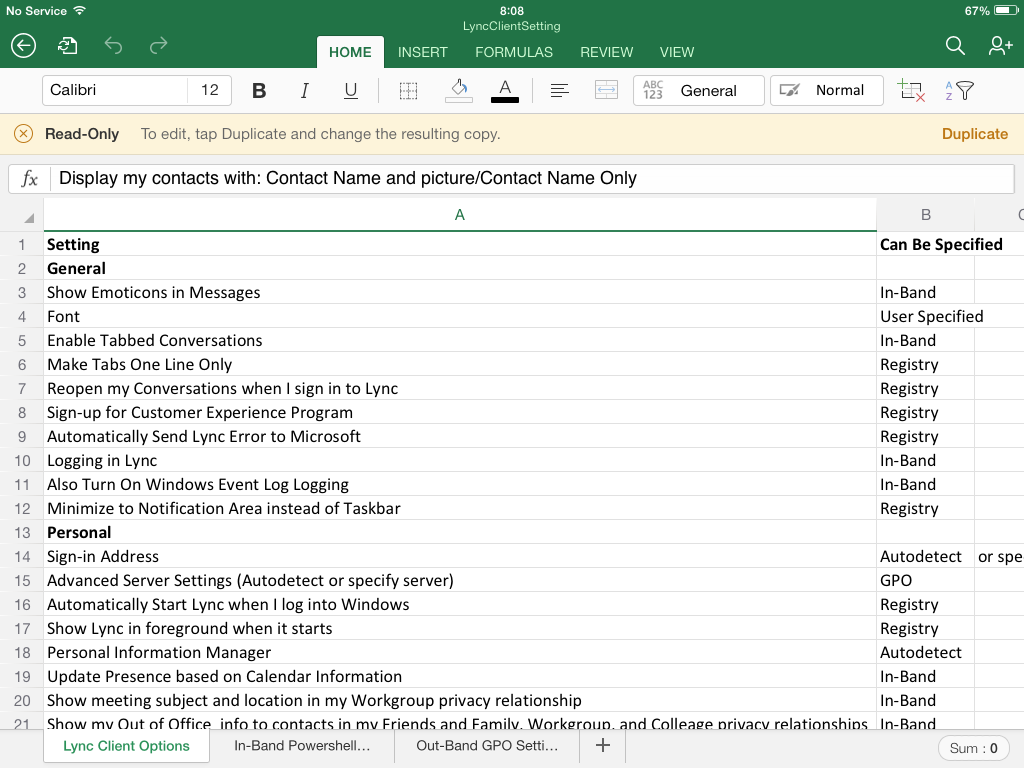
Generally, the applications mimic the desktop experience closely. They have all of the commonly used features in the ribbon and navigation is easy using the touch screen. You can co-author documents and use collaborative features like track changes and comments.
There is one more important caveat though. Anyone can download the applications for read-only purposes, but to actually work in them you will need an Office 365 subscription. If you don’t already have one, it is $100 per year for the suite on up to five Windows or iOS devices, and $70 to use it on just one office computer and tablet.