Over the past several years we have seen a clear trend towards mobility. Our clients want secure and consistent access to their documents and applications from any device or location.
Such a deployment has become more accessible with the maturation of deployment technology. Advances in administration, monitoring and alerting, and maintenance have also made it possible for employees to stay productive anywhere and on any device.
Here are three important suggestions to make the best of your Windows 10 Deployment:
Use SCCM for ease of deployment and maintenance.
This will let you maintain the OS and applications across multiple platforms.
 Divide your users into three groups.
Divide your users into three groups.
Mobile Users – People who come into the office and like to take their devices home or on trips.
Give them a choice of a lightweight device such as a Microsoft Surface or Surface Book, or Lenovo Ultrabook. Mobile users would work locally on these devices via the local network while inside the office and via DirectAccess (Microsoft’s clientless VPN) while outside the office, and would have the option to connect as a remote user, as described below, when necessary.
Non-Mobile Users – People who work only in the office.
Like mobile users, non-mobile users should work locally on a full Windows 10 image (including the operating system and applications) deployed via SCCM, but on lower-cost devices such as Dell OptiPlex Small Form Factor or Micro Form Factor PCs. Non-mobile users would work locally on these devices via the local network while inside the office and would have the option to connect as a remote user, as described below, when necessary.
Remote Users – People who access the system from a personal device from outside the office.
Provide virtual desktops with a look-and-feel consistent with the physical desktops deployed to mobile and non-mobile users. The virtual desktops should be accessible by any Internet-connected device running Citrix Receiver (PCs, Macs, tablets, smartphones, and thin/zero clients) as well as any device with a HTML5-compatible browser.
 Store user settings and data centrally.
Store user settings and data centrally.
To maximize the user experience, user settings and data should be stored centrally. This way, they will be available wherever a user logs on. For example, a user may make changes to Word and Outlook settings, save an Internet Explorer favorite, and save a document to their Desktop while working in the office on a Surface Pro tablet, then log on to a virtual desktop from a PC or Mac at home and have those settings apply and that data available.
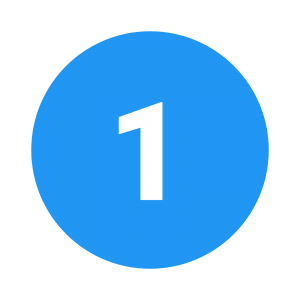
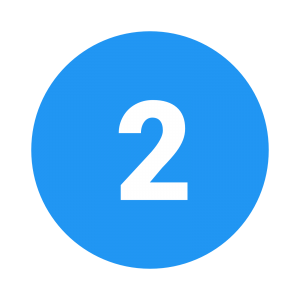 Divide your users into three groups.
Divide your users into three groups. Store user settings and data centrally.
Store user settings and data centrally.