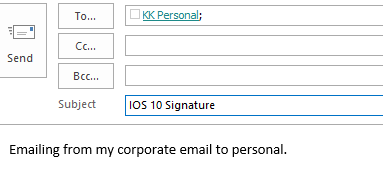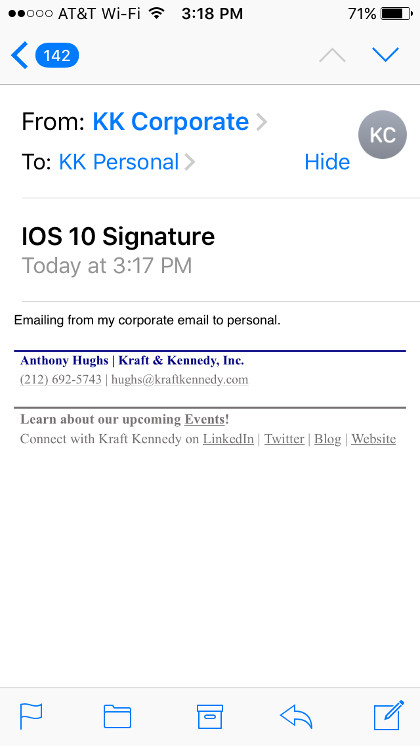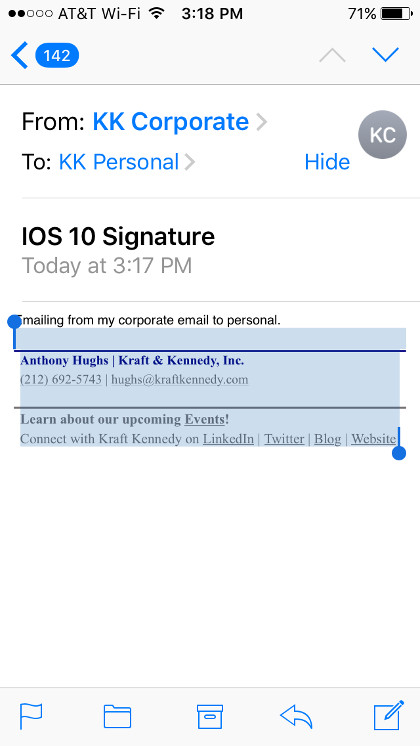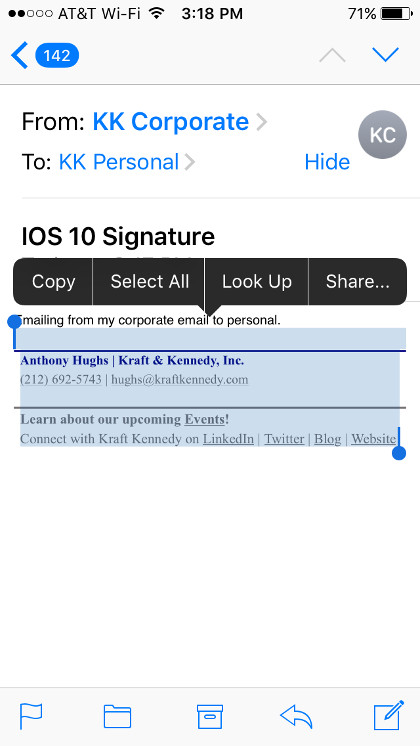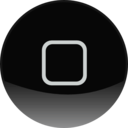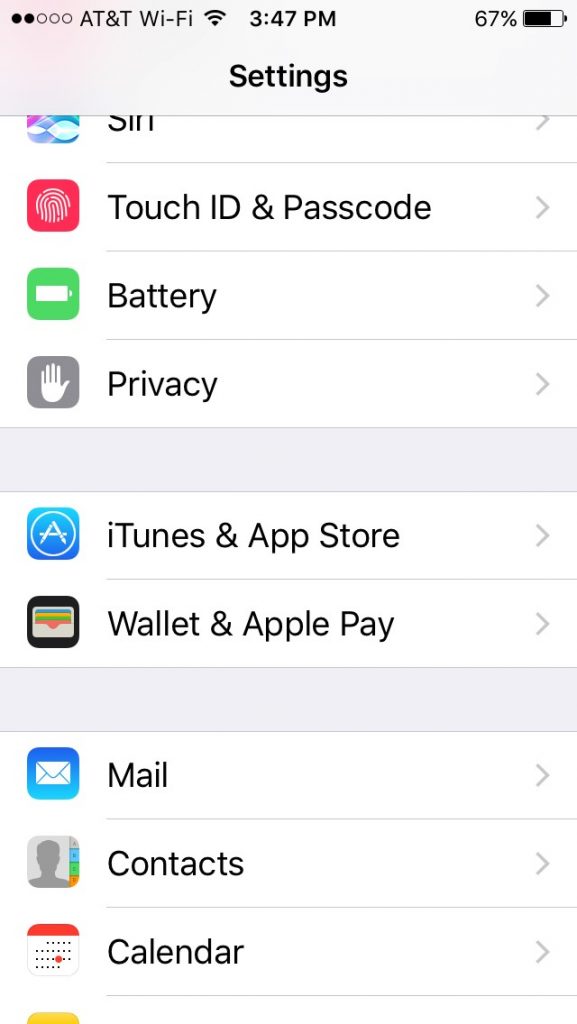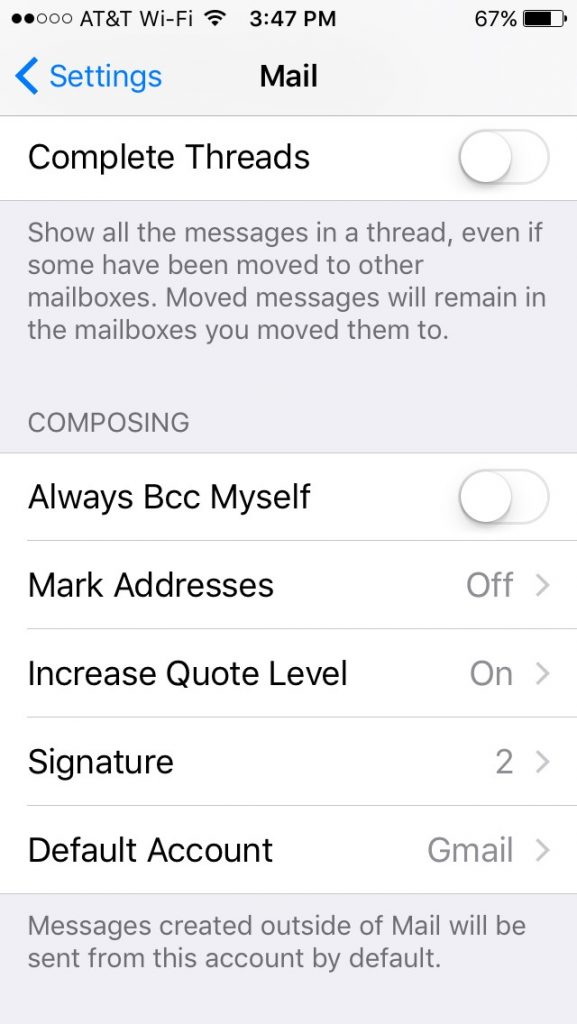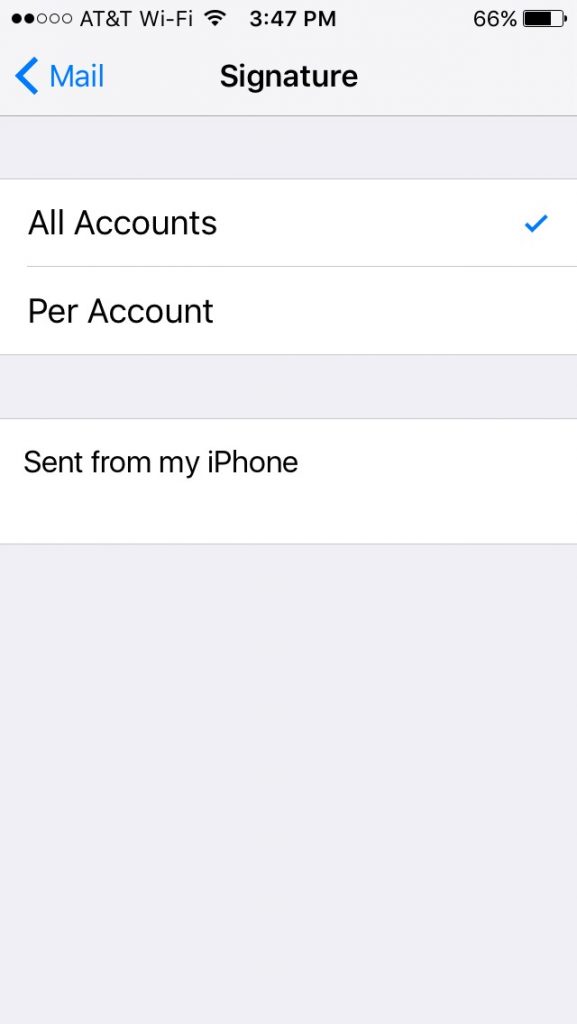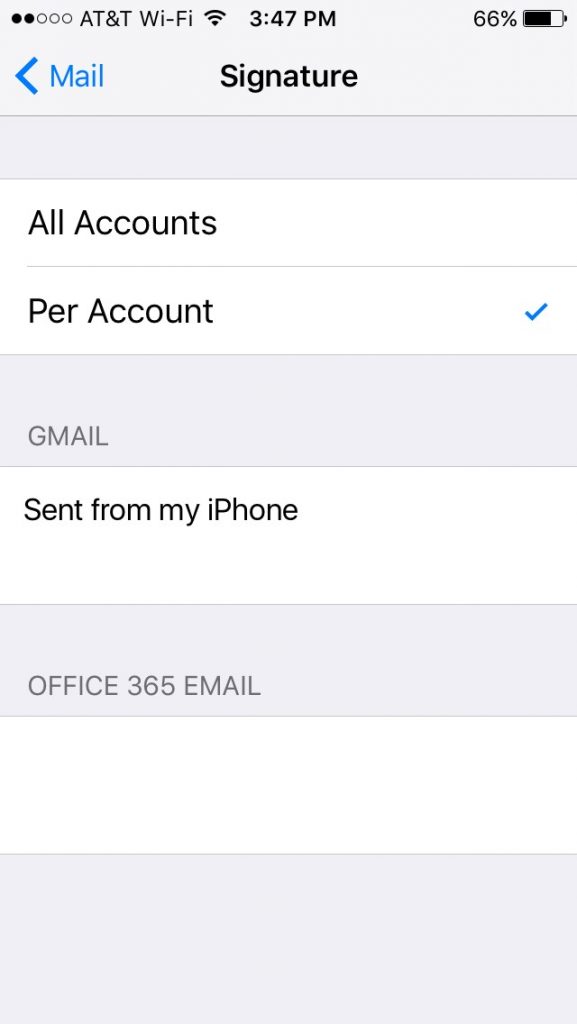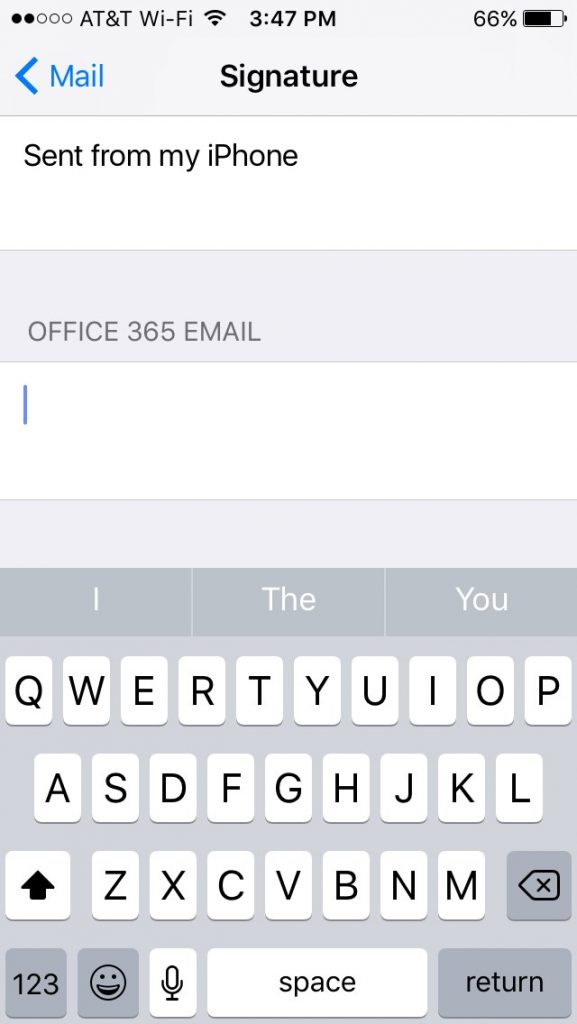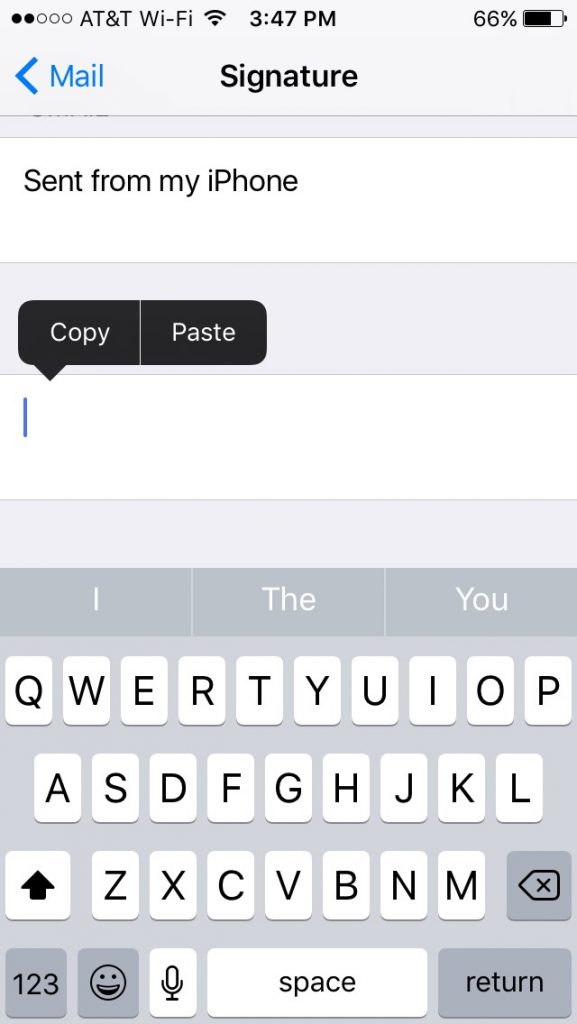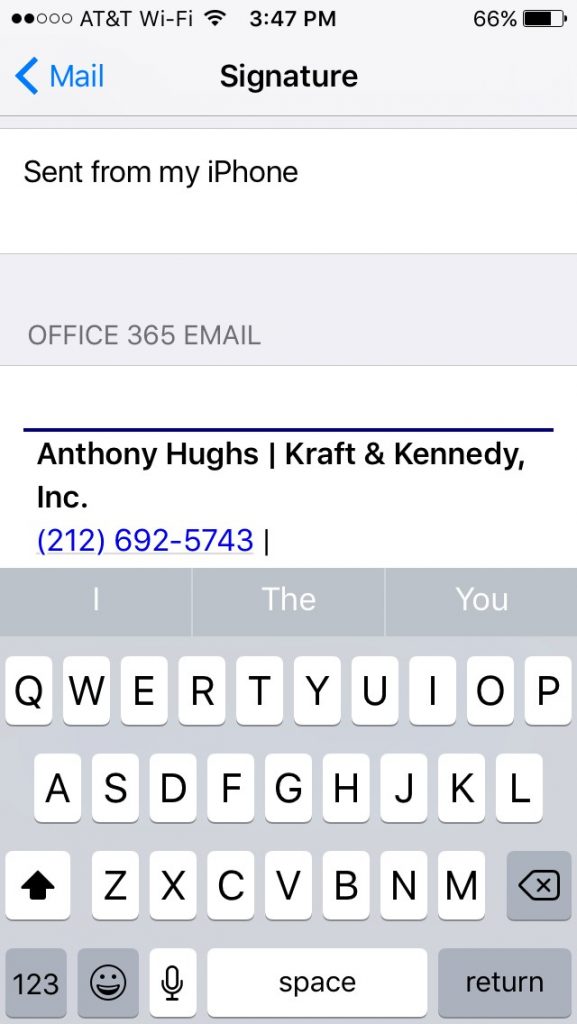Sending corporate email with signatures from the iPhone has been problematic. I’ve blogged before about the somewhat arduous tasks needed to get this to work. It hasn’t been easy, but, thankfully, with iOS 10 the process is somewhat simpler.
For the purposes of this walk-through, it is assumed that you 1) already have an email signature when emailing from Outlook on your computer and 2) have access to both your personal and corporate email from you iOS 10.3.2 iPhone. If you fit these two criteria you are ready to use this tutorial!
1. Email your own personal e-mail account from your corporate e-mail account (e.g., from Outlook).
2. Now open the email on your iPhone.
3. Hold down your finger next to the signature and highlight the entire signature with the ‘Select’ tool.
4. Release your finger and press the ‘Copy’ button (you may have to tap the highlighted signature one time to see the prompt).
5. Now, press the home button.
7. Scroll down and tap ‘Mail.’
8. Scroll down and tap ‘Signature.’
9. Here you can choose between having one signature for both accounts or ‘Per Account.’
11. Tap in the field for your corporate email (in this example: Office 365 EMAIL).
12. Hold your finger and release until you are prompted to ‘Copy’ or ‘Paste.’
13. Tap ‘Paste’. Your signature should appear.
15. Tap the ‘Mail’ button to save the changes.
That’s it! You can now send email with your HTML signature from your corporate email account.