When the Citrix Receiver for the iPad was first released, I was very excited. However, I became quickly frustrated with its use. The Windows interface was not meant to be navigated by something as un-precise as a finger. Menus and small buttons were very hard to select correctly. Also, you couldn’t actually leave the Citrix application to run another app without your session getting disconnected. Both Apple’s iOS and the Citrix Receiver app have come a long way so I decided to have another look. I also decided to go through all of the settings to see if I could make it work better for me. I was pleasantly surprised with the new client.
The user interface has been updated since the original release. Like the Citrix Receiver for Mac, you can create shortcuts to commonly used applications and desktops. This is especially helpful if you have a large application set.
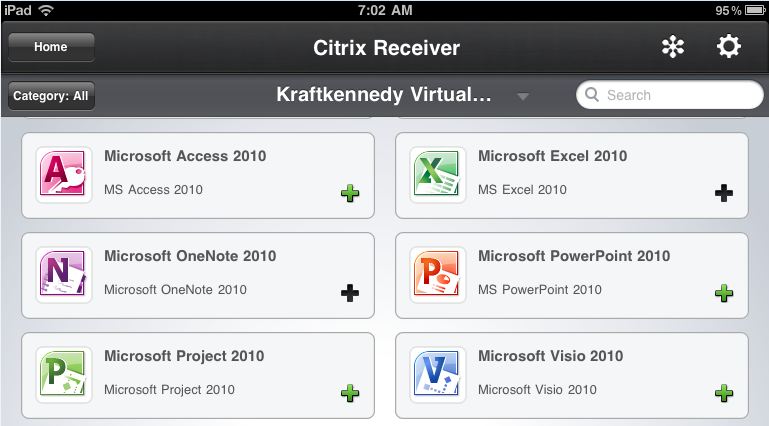
You can now switch to another iPad app and back without the client disconnecting. This is due to the newer Citrix Receiver client being able to take advantage of the multitasking capabilities of the current iOS version. You still can’t have more than one published app running at a time, but Citrix has a utility called Citrix Doc Finder you can publish to get around that limitation. The receiver does reconnect pretty fast to disconnected sessions, so even if you don’t use the Doc Finder utility, it’s still not too bad.
Looking through the settings I found a track pad feature. Instead of trying to click on icons that weren’t meant to be touched by a finger, you can enable the track pad feature which basically enables a mouse curser and turns the touch screen into a giant track pad. This gives you much more control over the mouse input and makes it much easier to click on menus and buttons.
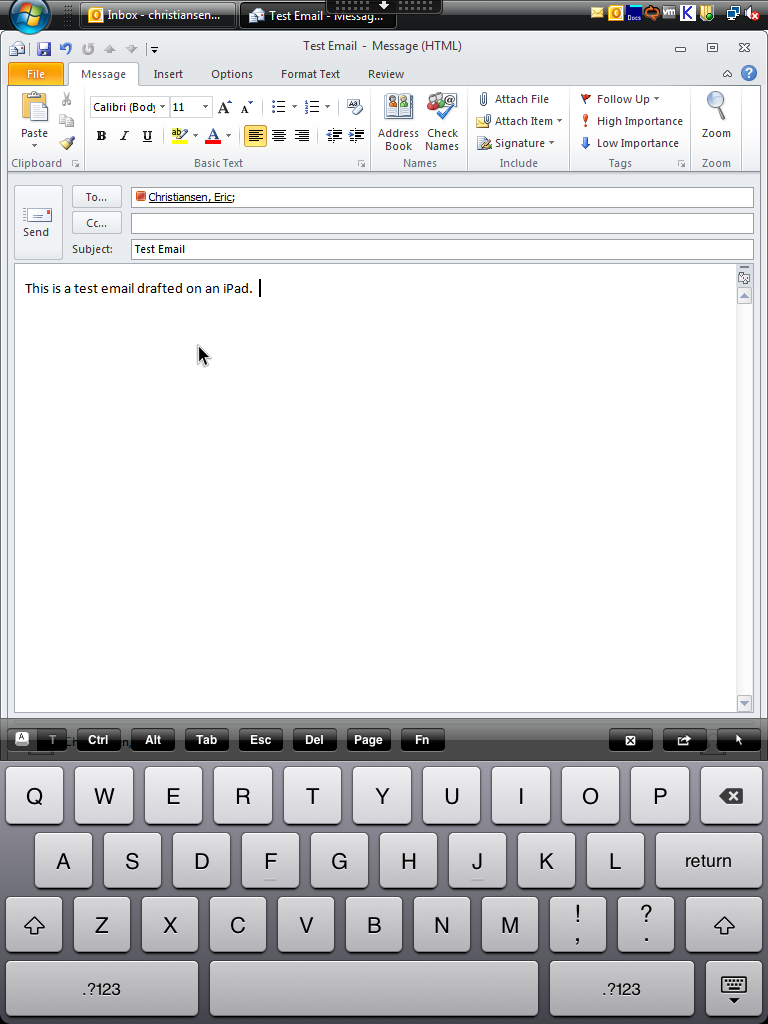
I looked through the help guide and learned the finger gestures built into the Citrix Receiver. This makes navigation much easier. There are gestures for scrolling, arrow keys as well as ALT+TAB. Also, you can show / hide the on screen keyboard by tapping the screen with three fingers. I found this to be much more convenient then clicking to through the on screen menu to show or hide the keyboard. I’m a big fan of using the on screen keyboard as I feel if you have to use an external keyboard with the iPad, you might as well carry around a small laptop.
Based off of these features, I’m much less anti Citrix client on the iPad. It’s still no substitute for a laptop, but using Microsoft OneNote via Citrix with an iPad is very useable for taking light notes during a meeting. And for playing Angry Birds when a meeting goes south.