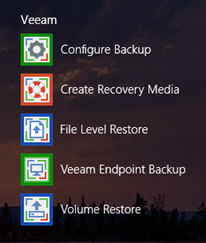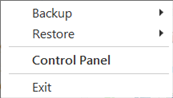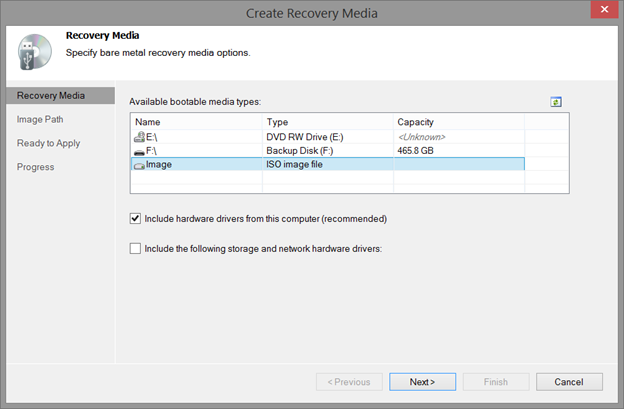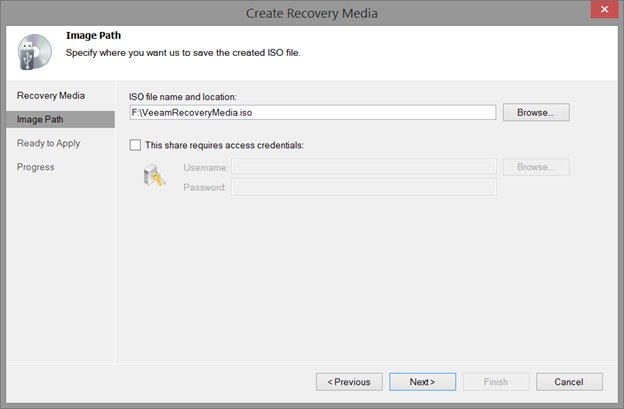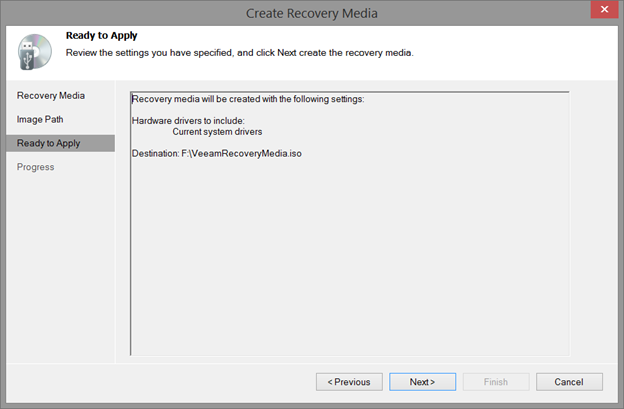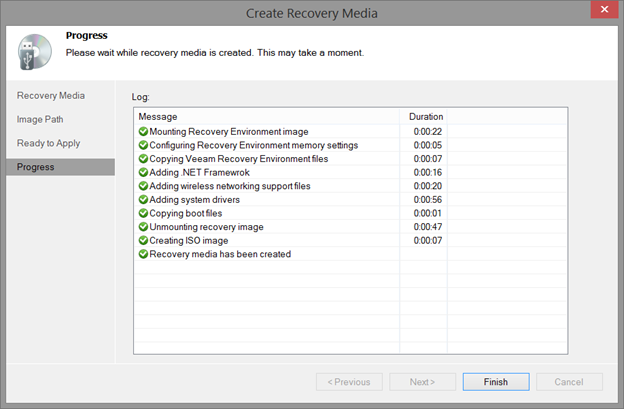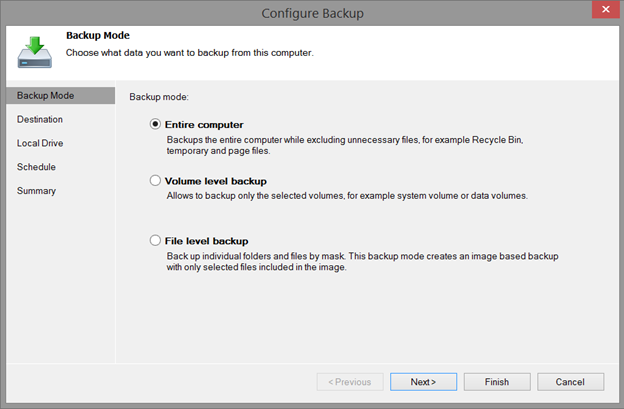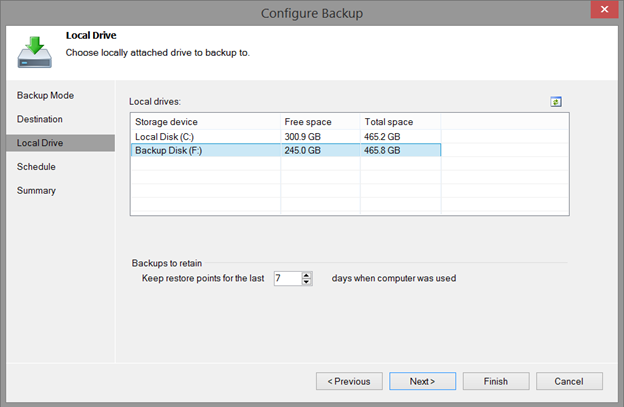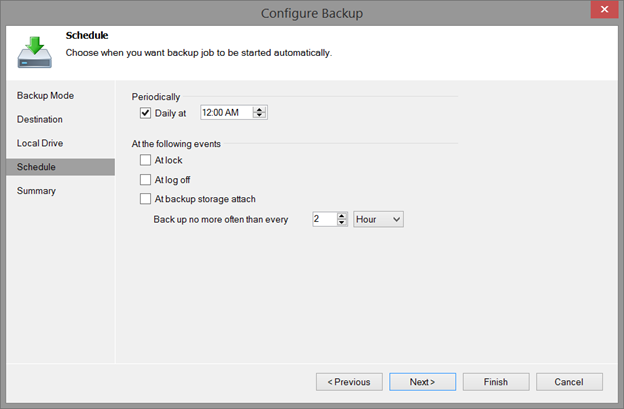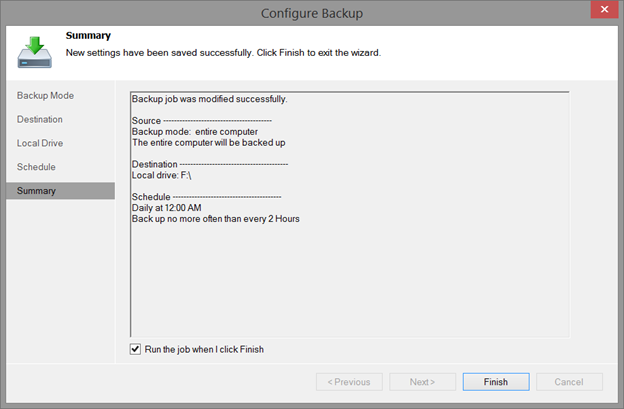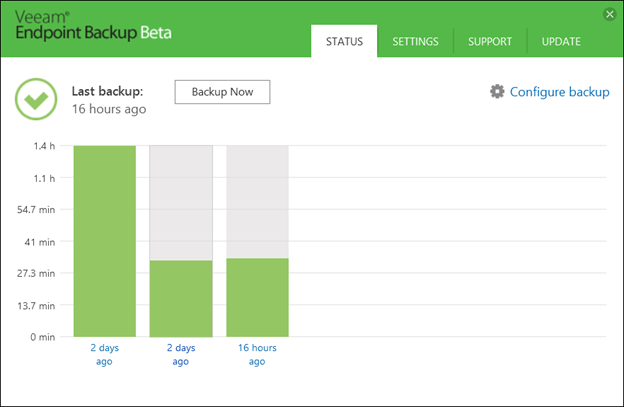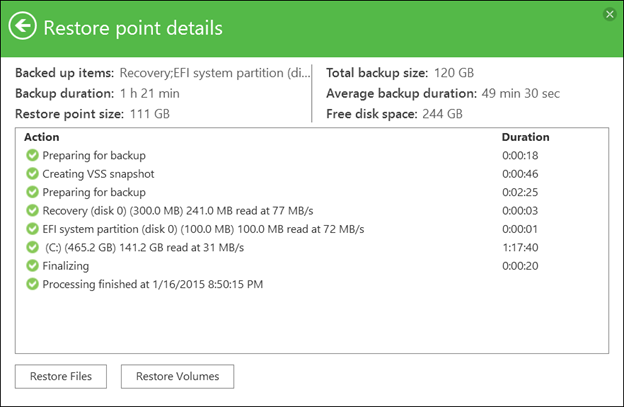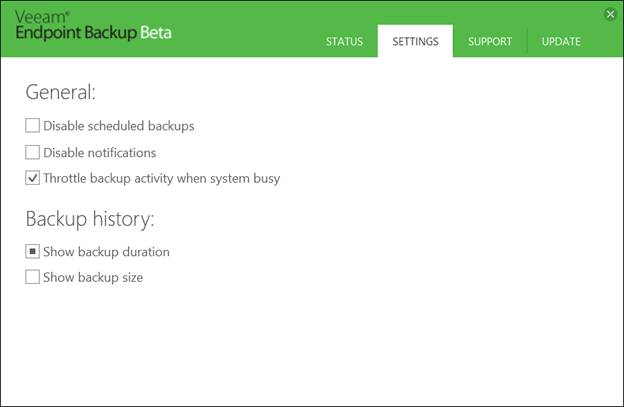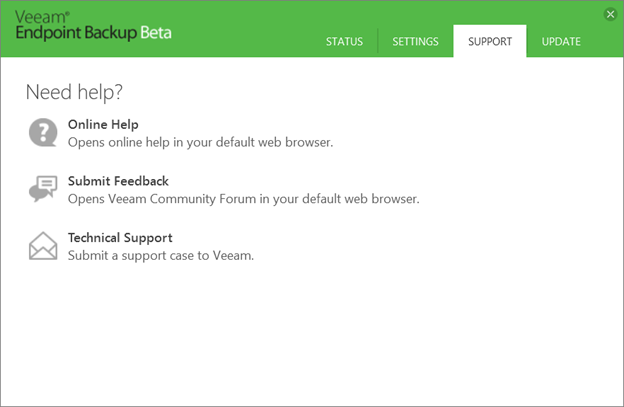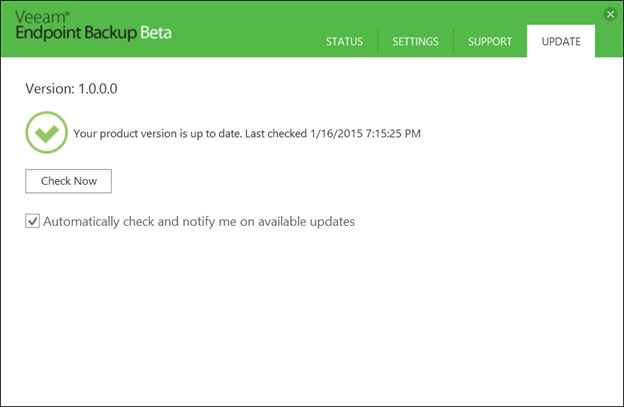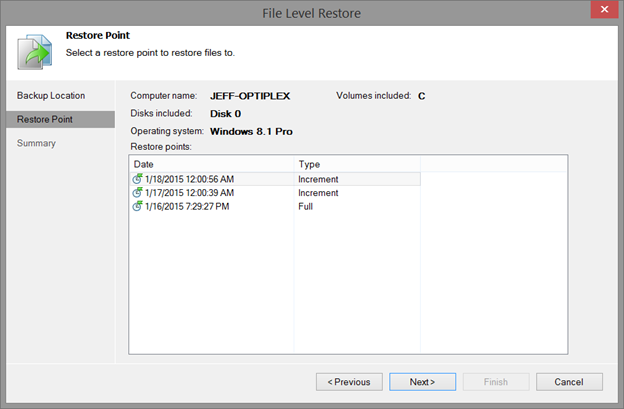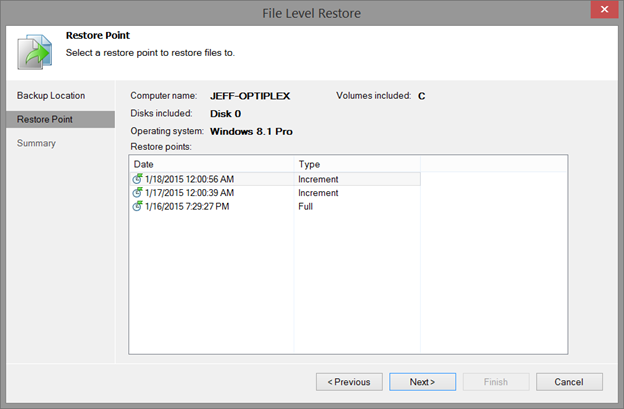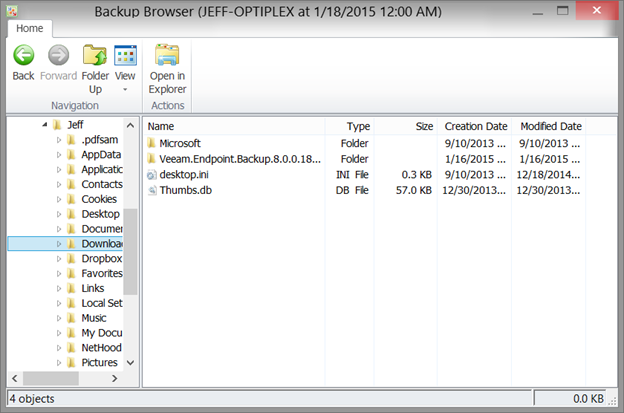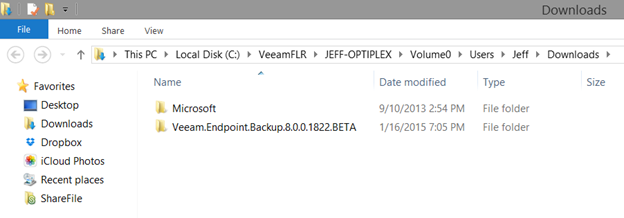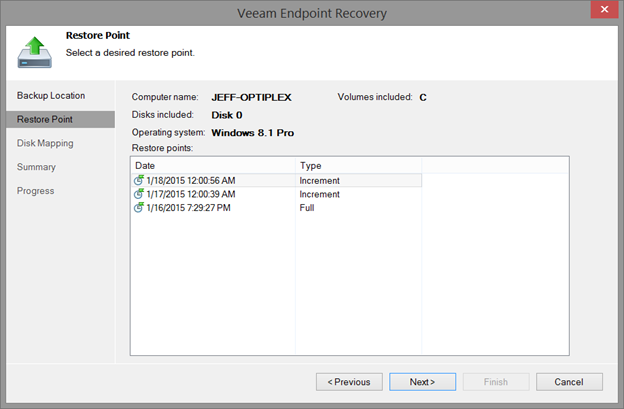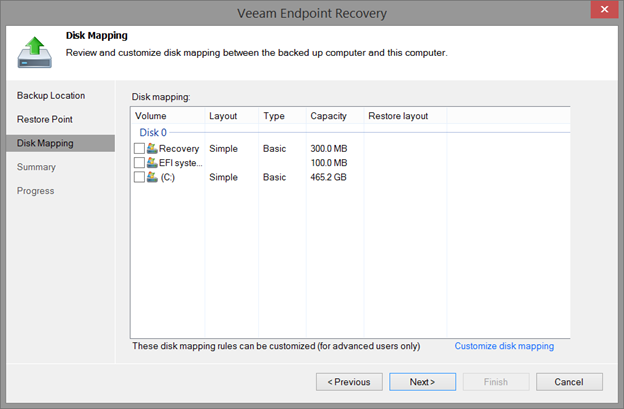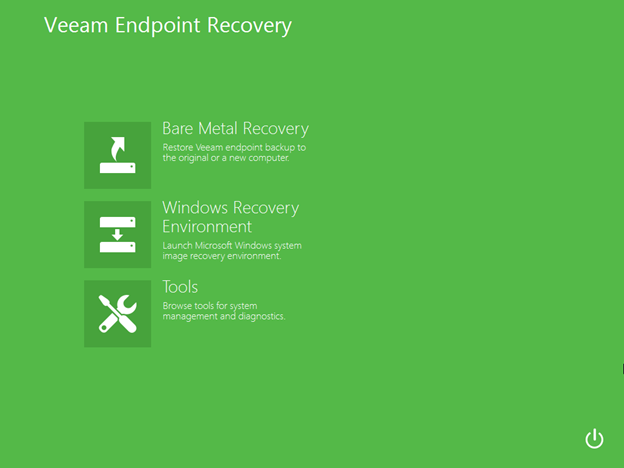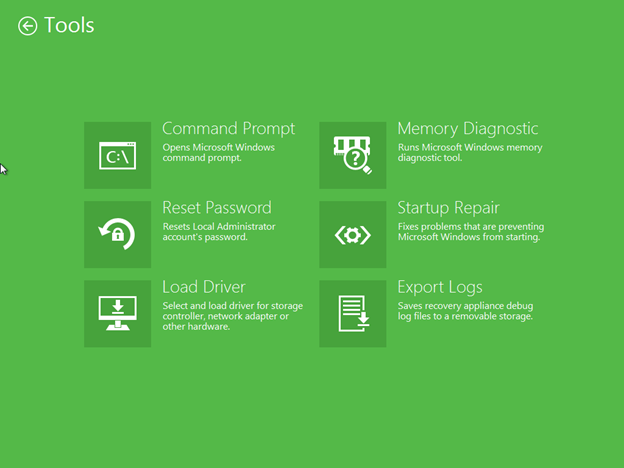Introduction
In my last post, I wrote about Veeam Cloud Connect. In this post, I’ll focus on another new offering from Veeam. While Veeam Backup & Replication has long been a favorite of Kraft Kennedy consultants due to ease of installation and job configuration, and intuitive restore process for files, folders, application items, and virtual machines, a major shortcoming is that it only works with VMware and Hyper-V, which is great for environments that are entirely virtualized, but what if there is a need to back up physical servers or workstations? Enter Veeam Endpoint Backup.
Currently in beta, the free Endpoint Backup provides support for Windows 7 and higher client operating systems, and for Windows 2008 and higher server operating systems. I tested it on my home PC running Windows 8.1.
Installation
Installation was straightforward, resulting in the following items listed in Programs and Features:
The following items were created on my Start screen:
A System Tray icon was installed that provides the ability to access the Endpoint Backup Control Panel as well as Backup and Restore operations:
Configuration
I started by creating recovery media by following the Create Recovery Media wizard and choosing to create an ISO image file on my USB hard drive. I also could have chosen a USB device and made it bootable.
Once my recovery media was created, I followed the Configure Backup wizard to create a job that backed up my entire computer. I could have also chosen to back up specific volumes, folders, or files.
I chose to back up to a local USB drive and keep seven (7) restore points, and could have chosen a NAS device or CIFS share. Shown below but greyed out is forthcoming functionality that will allow backup to a Veeam Backup & Replication repository.
I chose to schedule a daily backup at midnight, and could have also chosen to trigger backups at lock, logoff, or storage attach.
Control Panel
I ran a full backup after completing the configuration above then let scheduled backups run for a couple nights. After that, the Status tab showed the following:
Selecting a restore point allowed me to drill down to details. Note that file and volume restores can be initiated from the details screen.
The Settings tab allows jobs and notifications to be disabled, and for jobs to be throttled when the system is busy. There’s also a setting to adjust the Status display to show backup duration or size.
The Support tab provides some useful links.
The Update tab provides the ability to keep Endpoint Backup up-to-date.
File Level Restore
The File Level Restore wizard provides the ability to select a restore point, launch the Backup Browser, then open a folder in Explorer. From there, files and folders can be recovered via copy/paste.
Volume Restore
The Volume Restore wizard provides the ability to select a restore point, choose a volume, then proceed with the restore process. Non-system volumes can be restored to their original location. System volumes can be restored to an alternate location.
Recovery Media
I booted a virtual machine to the recovery ISO and was presented with the following options:
Bare Metal Recovery provides the ability to recover the entire computer or specific volumes from Endpoint Backup data.
Windows Recovery Environment provides the ability to restore a Windows system image.
Tools provides a suite of useful utilities, including a local administrator password reset tool.
Conclusion
Veeam Endpoint Backup is a promising product that provides a simple, powerful, and best of all free solution for backing up physical workstations and servers. As it is currently in beta and includes email-only support, we do not recommend it for production use. However, once the final version is released and integration with Backup & Replication is added, we expect Endpoint Backup to be a useful complement to Backup & Replication deployments.